If you’re anything like me, you love to-do lists. Heck, sometimes you love to-do lists so much, you even put completed tasks on your list just for the satisfaction of crossing them off (No? Just me?).
Up until recently, I’ve been using my Google Calendar as my to-do list -- but it can get confusing, particularly when someone wants to book time with me but sees “buy salmon” already takes up most of the afternoon. Even worse, you can’t prioritize your Google Calendar to put more important tasks ahead of less important ones.
Fortunately, Google offers an alternative solution: Google Tasks, a tool which enables you to create to-do lists within your email, links those tasks to your calendar, and more.
Google Tasks
Google Tasks lets you create a to-do list within your desktop Gmail or the Google Tasks app. When you add a task, you can integrate it into your Gmail calendar, and add details or subtasks. Tasks also enable you to drag and drop emails into your to-do list, rearrange the order of your tasks, and check off completed ones. With the updated Gmail design, Google Tasks is sleeker and easier to incorporate into your work routine.
Gmail has offered a Tasks tool for years, but with the new Google design, Tasks is sleeker and easier to use. Here, we’ll show you how to get started with Google Tasks in just seven minutes, on your desktop or phone.
How to Use Google Tasks on a Desktop
1. Log into your Gmail account. Click your “Settings” icon, as indicated by the arrow below, and then select, “Try the new [Gmail].” Since I’m on a work email, it says HubSpot, but it’ll say something different depending on your email account.
2. With your new updated Gmail, you’ll see a blue icon on the right side (underneath Calendar and Keep). Click the icon, labelled “Tasks”.
3. Click the blue “+” button to add your first task.
4. Now, type a task in the line beside the bubble and then click the “Enter” or “Return” key.
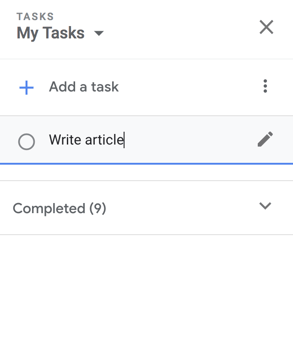
5. If you only need to add a basic task, you’re all set. However, the Tasks tool also allows you to edit your task -- to do this, click the pencil icon beside your task.
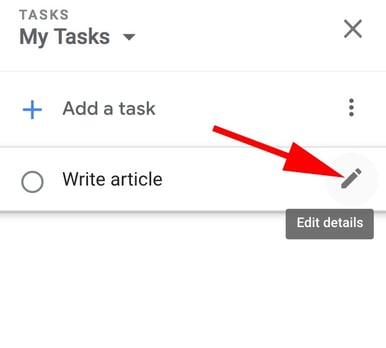
6. Here, you can add details including when your task is due (which will integrate into your Calendar), a paragraph box for your own notes, and the option to add subtasks if you feel the need to break up your task into parts.
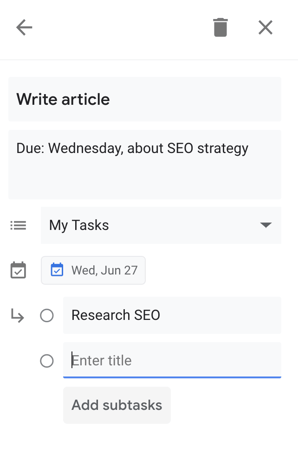
7. When you’ve completed a task, simply click the bubble beside the task. When you do, it will briefly show a check mark, cross itself off, and then disappear off your list.
8. You can also drag and drop your tasks to rearrange the order -- for instance, I dragged “Dinner reservation?” to the first item on my to-do list.
How to Add Tasks to Google Calendar
- Click “Edit details” if you’re using Google Tasks on a desktop, or “Add date” if you’re using the app version.
- Choose a date on the calendar that pops up on your desktop or app.
- The task will be automatically integrated into both your phone and desktop’s Gmail calendar.
How to Add an Email to Your Google Tasks
If you receive an important email you’re too busy to answer immediately, you can add it to your Tasks list for later. Here are two different ways to do this:
1. Simply hold the email and drag it to your open Task list. You’ll see the email icon underneath the task, which, if you click, will take you to the email.
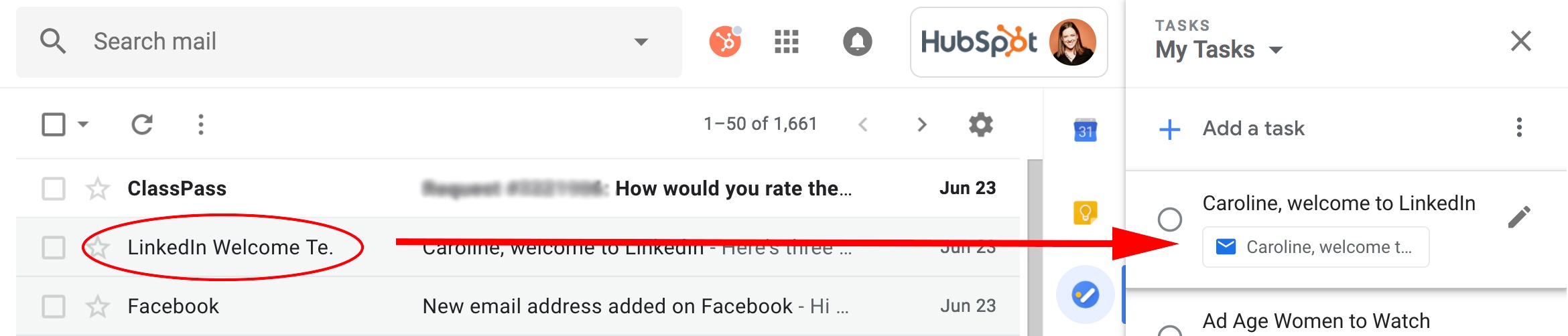
2. If you’re within the email when you decide you want to add it to Tasks, simply click the three-dot icon at the top of your email and select, “Add to Tasks”.
How to Use the Google Tasks App
If you’re often making to-do lists on the go, you might want to use the Google Tasks app supplementarily -- since it’s connected to your email, your tasks will sync up with your desktop Task list, and they’ll also integrate into your Calendar on both your phone and desktop.
After you download the app on your phone, here’s how to use it:
1. When you open the app for the first time, here’s what you’ll see (look familiar?). Click the blue “Get started” button.
2. Next, click the blue “Add a new task” button.
3. Using your phone’s keyboard, type your task and then click “Save” or “Done”.
4. If you click on your task within the app, you’ll have the option to “Add details”, “Add date”, or “Add subtasks”. For this instance, if I want to add my task to my calendar, I’ll click “Add date”.
4. A calendar will pop up within the app. Choose the date your task is due, and then click “Ok”.
5. When you add subtasks, you’ll see the bubble beside each task. When you complete a task, simply click the bubble.
6. To rearrange the order or change the dates of your tasks, click the three-dot icon in the bottom right corner.
7. Here, you can sort your full task list by customized order or date, rename the list, or delete all completed tasks.
Google Tasks vs. Reminders
You can add reminders to your Google Calendar at any time, by clicking a spot on the calendar and choosing “Reminder” instead of “Event”. When you’ve scheduled a reminder, it pops up in the right corner of your screen at the time you’ve entered, i.e. “finish article, 10 a.m.”. Google Tasks also integrates into your Calendar, but offers more details than date and time, so it’s a better tool when you need to include more in-depth information, such as personal notes or subtasks.
Ultimately, Google Tasks is an effective organizational method, since it integrates seamlessly into other Google features including Gmail and Calendar. If you’re feeling overwhelmed filling up your calendar or sticky notes with to-do lists that range in level of importance, you might want to give Tasks a try.
Additionally, take a look at 12 Tools That'll Keep You Productive Morning, Noon & Night to further increase your efficiency levels.
[Read More ...]
No comments:
Post a Comment