Fellow Gmail users ... ever click on a "mailto" link to share web content via email, only to have your browser attempt to open the wrong email client?
For instance, my computer always used to try opening up Outlook, even though I'm a Gmailer. So annoying.
"Mailto" links are hyperlinks that use mailto instead of http://, so when someone clicks them, a new email compose window pops up instead of a link to a website. If you want to learn how to create these "mailto" links for your own marketing, this blog post walks you through exactly how to do it.

Suffer no more. Here's how to fix it so your preferred browser uses Gmail as its default email client for mailto links. Just click the jump-to link to find instructions for your browser of choice.
Jump to instructions for: Chrome | Firefox | Internet Explorer | Safari
How to Make Gmail Default Email in Chrome
- Open Chrome and navigate to "Settings."
- Click "Content settings" under "Privacy and security."
- Select "Handlers" and switch on the Ask protocol.
- Open Gmail in Chrome and click the Protocol Handler icon.
- Allow Gmail to open all email links.
1. Open Chrome and navigate to "Settings."
Before you can actually set Gmail as your default email client, you need to allow Gmail to ask you permission. To do so, open a window of your Chrome browser and click the three-dots icon next to the URL address bar. Then click "Settings," second from the bottom.

2. Click "Content settings" Under "Privacy and security."
In the Settings tab that appears in your Chrome browser, scroll down to the bottom and click "Advanced." This will expand your settings options. In the first group that appears, "Privacy and security," click "Content settings" second from the bottom.

3. Select "Handlers" and switch on the Ask protocol.
In the next group of options that appears, find the "Handlers" setting near the bottom of the list. It'll look like this:

Click this setting and you'll see at least one horizontal switch where you can allow any website you visit to ask you if it can become Chrome's default "handler." Switch this setting to the on position, as shown below. (If it's already switched on, switch it off and on again -- this can prompt Gmail to re-ask you to become your default handler, if you've been asked before and want to change your answer.)

4. Open Gmail in Chrome and click the Protocol Handler icon.
Once your Ask protocol has been switched on for default handlers, open Gmail in a new tab and make sure you're signed in.
5. Allow Gmail to open all email links.
At the end of your URL's address bar, you'll see a new icon that looks like two gray diamonds intertwined with each other. Click this icon and you'll see the following dropdown menu:

Click "Allow" in response to the question Chrome asks you, as shown above, and then hit Done. You'll officially have all "mailto:" links open in Gmail if they come from your Chrome browser.
Note: If you're still having trouble (for example, your "Protocol handlers" window appears blank with no options), try installing Google's Mailto Extension for Chrome instead.
How to Make Gmail Default Email in Firefox
- Open the Firefox menu on the upper-righthand corner of your browser.
- Select "Preferences" and scroll down to "Applications."
- Find or search for "mailto" in the search bar.
- Next to "mailto," open the dropdown menu and select "Use Gmail."
1. Open the Firefox menu on the upper-righthand corner of your browser.
Launch Firefox and look to the upper-righthand corner of your browser for an icon consisting of three horizontal lines on top of one another. Click this icon and a dropdown menu of 11 different browser settings will appear.

2. Select "Preferences" and scroll down to "Applications."
Select the "Preferences" icon from this dropdown menu, and you'll see a full page of settings filed under a "General" tab to the lefthand side. Staying on the General settings page, scroll down until you see the "Applications" section.
3. Find or search for "mailto" in the search bar.
Under the "Applications" settings of Firefox, you might see a list of previously used applications depending on how you've used Firefox. Look for the "mailto" application in the lefthand column (if you don't see it listed, search for it in the "Applications" search bar above the list).

4. Next to "mailto," open the dropdown menu and select "Use Gmail."
In the righthand column of the applications list, click on the "mailto" row and select "Use Gmail." This will set Gmail as your default email client for all mailto links that come from Firefox. No need to save your settings -- Firefox does this automatically.

Note: You also might see the option to "Use Chrome" if you also have the Chrome browser downloaded on your computer. If you see both Chrome and Gmail as default options, stick with Gmail. If not, verify that you're signed into Gmail and load these settings again. If all you see is the option to use Chrome, select this as your default email client.
How to Make Gmail Default Email in Internet Explorer
- Open Internet Explorer and download the Google Toolbar.
- Click the wrench icon on the upper-righthand corner of your browser.
- Scroll down to the "Web-browsing tools" section and select "Use Gmail for 'Mail To' links."
- Click "Save."
1. Open Internet Explorer and download the Google Toolbar.
There's actually no native setting in Internet Explorer to set Gmail as your default email client. To do so using this browser, you'll first download the Google Toolbar, available here.
2. Click the wrench icon on the upper-righthand corner of your browser.
Once the Google Toolbar is installed on your Internet Explorer browser, find and click the wrench icon on the upper-righthand corner of your browser. Depending on the version of Internet Explorer you have installed, the icon will look something like this: ![]()
3. Scroll down to the "Web-browsing tools" section and select "Use Gmail for 'Mail To' links."
The wrench icon will open up your Toolbar Options, starting with General settings according to the tab on the lefthand side, as shown below. Scroll down to the section called "Web-browsing tools" and check the box labeled "Use Gmail for "Mail To" links.
4. Click "Save."
Save your new Toolbar Options using the button to the bottom-right of the options window, and you're all set.
How to Make Gmail Default Email in Safari
- Open Safari and download Google's Mailto Extension.
- Click the arrow at the top right of your Safari browser and select your downloaded file.
- Click "Install" in the pop-up window.
- Select Gmail from the list of options.
- Restart your browser.
1. Open Safari and download Google's Mailto Extension.
Similar to Internet Explorer, you'll need a third-party plugin to make Gmail your default email client in Safari. To do so, download Google's Mailto Extension, available here.
2. Click the arrow at the top right of your Safari browser and select your downloaded file.
Once Google's Mailto Extension has been downloaded to Safari, find it using the downward-facing arrow on the top-right of your browser, next to your address bar.
Because this extension was downloaded from the internet, your Mac computer might ask you to trust this application, as shown below. Click "Trust" and the extension will start installing to your browser.

3. Click "Install" in the pop-up window.
If after selecting "Trust" from Apple's file warning, the Mailto extension doesn't begin downloading, it might simply need your cue to do so. Below is another possible window that might appear after selecting your downloaded file from the "Downloads" list. Select "Install."

3. Select Gmail from the list of options.
Below is the simple list of options your new Mailto Extension will display to you in Safari. Check "Gmail" from this list and Safari will automatically save your new settings.
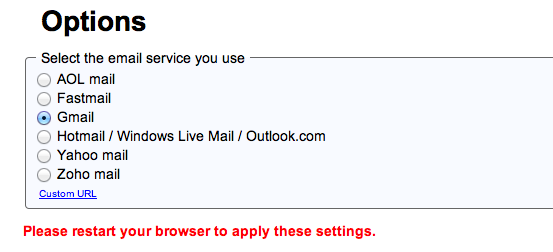
4. Restart your browser.
Restart your Safari browser to officially make Gmail your default email client.
Whichever browser you work in most often, gone are the days of closing unwanted applications to send a simple email through a hyperlink. You can now enjoy the ease of opening mailto links in Gmail, automatically.
[Read More ...]



No comments:
Post a Comment